-
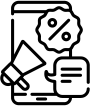
BLOG
知る。残す。伝える。

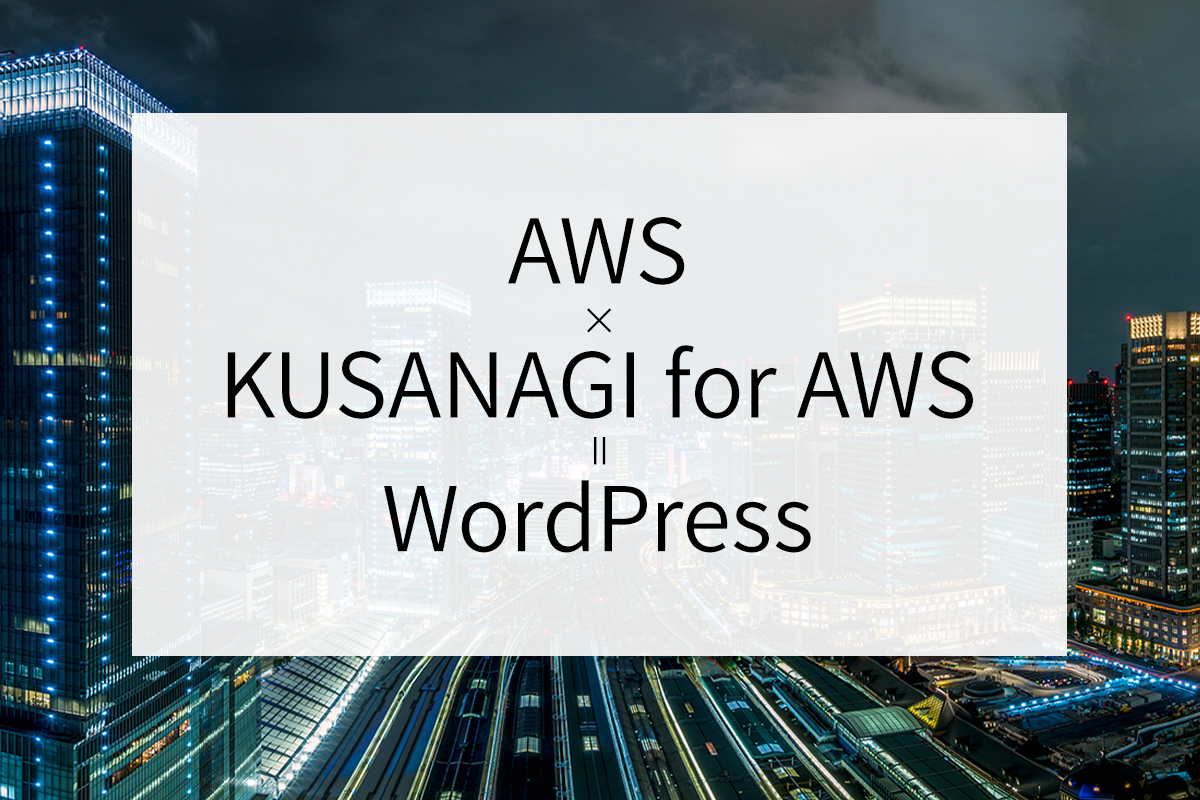
WordPressを超高速にできる仮想マシン、KUSANAGI。
そして最近よく耳にするAWS(Amazon Web Service)。
勉強も兼ねて、AWSにKUSANAGIを入れてWordPress構築をやってみました。備忘録です。
「AWSにKUSANAGIを入れてWordPressをインストールするまで」の一連の流れ、工程をすぐに確認できるように記録しておきたいと思いますので細かいコマンドや専門用語の説明は割愛しています。
公式サイトで3ページに渡って説明しているのをこちらではあえてサクッと1ページにまとめました。
より詳しく知りたい、実践したい方はよろしければ公式サイトをご参考ください。
AWS公式サイトはこちら
OS:macOS Mojave ver 10.14
ブラウザ:Safari
SSHクライアント:Macのターミナル
1ではAWSでアカウントを作成してから、インスタンス(仮想サーバ)を作成しました。
その工程1)〜9)です。
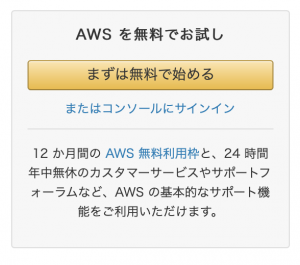
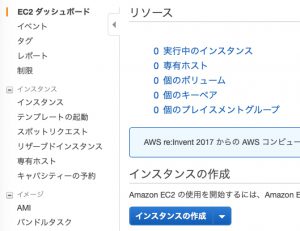




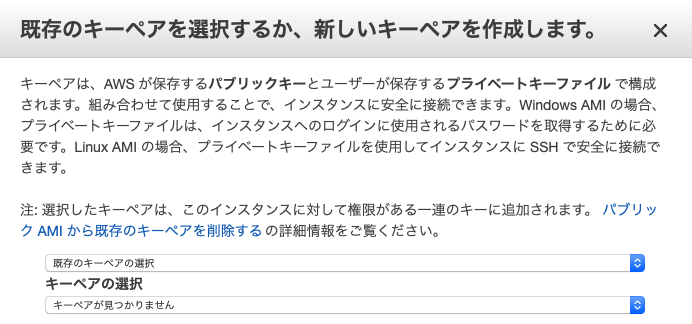


とりあえずこれで仮想サーバの準備自体が完了です。
次はSSHで仮想マシンに接続し、導入したソフトウェアKUSANAGI for AWSの初期設定をします。
2では1で選択したソフトウェアKUSANAGI for AWSの初期設定をします。
その工程1)〜3)です。
ssh -i [1で作成したキーのパス] centos@ホスト名 //SSH接続
sudo su – //root切り替え
# yum –enablerepo=remi,remi-php56 update -y //オプションは任意
# reboot //再起動
再度SSHにてログイン、root切り替える
# kusanagi init //設定開始コマンド
・タイムゾーン:Asia/Tokyo
・使用言語:日本語
・キーボードタイプ:Japanese
・ユーザーパスワードの設定:任意のパスワード
・鍵認証のパスフレーズ設定:任意のパスワード
・MySQLパスワード設定:任意のパスワード
・Webサーバの選択:(私はApacheを選択しました)
・アプリケーションサーバの選択:(私はPHP7を選択しました)
・Rudyのバージョン選択:(一つしか選択肢はありませんでした)
エンター!!!(※この辺からテンションが上がってくる)
ダダダダダダダダダダダ….約1分ぐらい
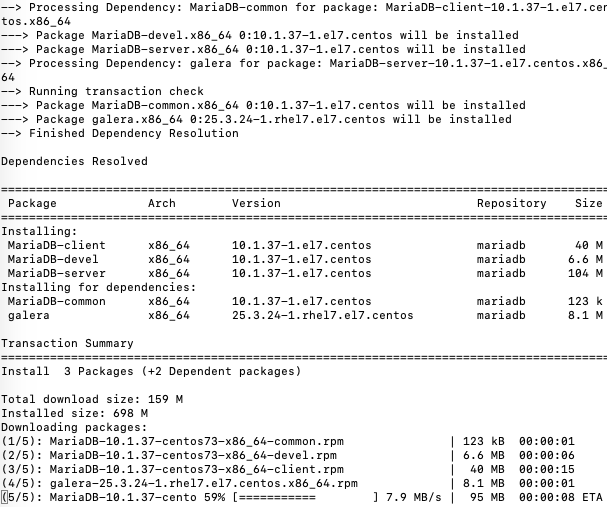
最後にcompletedと表示され、KUSANAGI初期設定の完了です。
3ではWordpressのプロファイル(データベース等)を作成、設定します。
その工程1)〜3)です。
# kusanagi provision kusanagi_html
1)をインストールすると自動的に設定画面になります。
・language:ja
・ホスト名:AWSの管理画面で設定した固定IPアドレス
・SSL証明書(Let’s Encrypt):メールアドレスを入力
2)が完了すると自動的に設定画面になります。
・データベース名:任意のデータベース名
・データベースのユーザ名:任意のユーザ名
・データベースユーザーのパスワード名:任意のパスワード
エンター!!(※結構テンション上がってきてる)
最後に
Provisioning of kusanagi_html completed. Access 固定IPアドレス and install WordPress!
と出たら完了です。(あともうちょっと・・・)
ここまできたらあとは楽勝です。
設定した固定IPアドレスに接続すると、いつものWordPressインストール画面になります。
テンションが上がりきってしまい、キャプチャし忘れました。公式サイトでいうとここです↓。
できたー!(IPアドレス載せれないのでGIFにしました。わかりにく・・。)
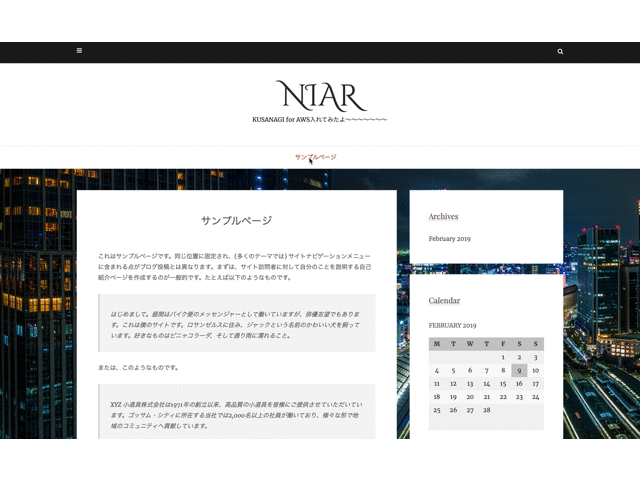
やっぱり早いって正義。管理画面、サイトがかなり早くなりました。
公式サイトに導入事例もありましたのでよろしければご覧ください。
次はレンタルサーバにある既存のWordPressを
KUSANAGIを導入したVPSサーバに移設してみたいなと思います。
データベースはphpMyAdminでしかあまり触ったことがないのでハードルたか・・・
参考になれば幸いです。
© Copyright 2024 NIAR All rights reserved.